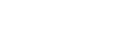Importing People from Salesforce
Follow detailed instructions for Importing People from Salesforce.
Manually adding individuals
There are two ways to manually add people to the system. This is useful for family members who are not in the organization’s Salesforce records and/or for non-family members that a user would like to associate to the family.
From the Lists menu accessible in the upper right hand corner of any page, scroll down to and click “Entity List.” On the “Entity List” page, click ‘Add new,’ choose ‘Person’ as the type of entity and proceed as you would if importing the person from Salesforce.
On the Family Tree, click on the wrench icon located beneath the Family Tree, and a green outline will appear indicating that you are in editing mode. Click on the particular family member for whom you would like to add a new related person. From the pop-up box that appears, click the appropriate ‘Add new person as…’ button, add as much information as you have for the new individual and click ‘save.’ The new person should now appear in the family tree and in the Lists Menu–>Entity List, and can be further modified as needed – including adding or editing relationships for the newly added individual.
Adding and editing details for individuals
If you have imported a person from Salesforce, Aristotle will import
- Date of birth
- Email address
- Company name
If this information does not show in Aristotle for an imported person, the information is not in Salesforce. Refer to the instructions for Verifying Salesforce Information.
To update or add additional details for a person, you will need to navigate to the “Edit Details” tab for the person by either
- Navigating to the relevant person in the search bar [enter “dash” and the name and select from search list] and then clicking on the Edit Details tab (top right)
- Clicking on the relevant person in the household Family Tree on the household dashboard and then clicking on Edit Details tab (top right)
On the Edit Details tab for each person, you have the ability to add useful information about the person and to decide which detailed reports are relevant for the individual. With few exceptions, the information on this page is editable once entered.
- Active Reports – Choose which detailed reports the person should have. This is editable later. Note – For couples who are married and filing joint returns, you should choose to include the Tax Report on the Couple entity, not the individual spouse entities
- Phone number – We deliberately do not pull this information from Salesforce because it is not consistently entered
- State of Residence – This should be the person’s state of domicile, not just their mailing or other address. For this reason, we do not automatically import this information from the person’s address in Salesforce.
- Document link(s) – If there are files within Box that are important to link to this client at this time, add the link here. The ‘Label’ is how the Link will be named when it shows up on the person’s dashboard. The Link address – Copy and paste the actual web address of the particular document or document storage folder (i.e. Box, Dropbox, SharePoint, etc).
- Notes – Add any notes you have on the person that would be helpful for future reference
Salesforce ID – DO NOT EDIT THIS FIELD. This ID is what Aristotle and Salesforce need to continue to communicate properly.
Adding and editing relationships among family members
Preferred Method of Adding Relationships
The preferred method of adding relationships is to import or manually add all relevant individuals, and then organize the Family Tree and add relationships.
All people imported from Salesforce will show on the Household Dashboard page in the Pending Family Members section next to the Family Tree. Click, hold and drag people one by one into the Family Tree and position them where you want them to display.
Once you have added everyone to the Family Tree, click on the wrench icon (bottom left below Family Tree) to put the Family Tree into editing mode – indicated by a green outline around the Family Tree.
Click on a Family Member and then click “Relationships.” From here, you have the opportunity to add a child, parent and/or spouse/partner by clicking the appropriate button in the pop up box. Choose an existing person from the drop-down list that appears, and click “Save.” (Note – You can also add a new person to the system at this stage if needed by typing the person’s name into the drop-down box and starting the process for manually adding individuals.) Repeat this process until you have added all relevant relationships for the person, and have added relationships for all family members.
Review Family Tree to see lines between Family Members, and rearrange individuals if needed. Click on the wrench icon to exit editing mode.
Alternative Method of Adding Relationships
You can add relationships during the process of importing people, and then organize the Family Tree.
During the importing process for an individual, click the “Add Child”, “Add Parent” or “Add Spouse/Partner” as appropriate and choose an existing person to fill this role. Click “Save” and move on to the next person that you are importing.
All people imported this way will be automatically added to the Family Tree on the Household Dashboard, but they are stacked together.
On the Household Dashboard, click on the wrench icon (bottom left below Family Tree) to put the Family Tree into editing mode – indicated by a green outline around the Family Tree. Click on a Family Member, reposition the individual to the desired location in the Family Tree, and repeat for the other individuals in the Family Tree until you have gotten everyone out of the initial stack of individuals.
Choose a family member and click “Relationships.” From here, you have the opportunity to add a child, parent and/or spouse/partner by clicking the appropriate button in the pop up box. Choose an existing person from the drop-down list that appears, and click “Save.” (Note – You can also add a new person to the system at this stage if needed by typing the person’s name into the drop-down box and starting the process for manually adding individuals.) Repeat this process until you have added all relevant relationships for the person, and have added relationships for all family members.
Review Family Tree to see lines between Family Members, and rearrange individuals if needed. Click on the wrench icon to exit editing mode.
Click on the wrench icon (bottom left below Family Tree) which puts a green outline around Family Tree indicating that you are in editing mode. Click, hold and drag People one by one into the Family Tree positioning them where you want them to display.
Editing Relationships
Once relationships are established, you have several options for editing those relationships. From the Household Dashboard page, you can edit relationships using the method described above for adding relationships.
Alternatively, you can edit a person’s relationships from the person’s Entity Details page. Navigate to the person by either using the search box or from the Entity List accessible from the Lists drop-down in the upper right hand corner of any page. Navigate to the Entity Details section and click “Edit Relationships” button located just above the ‘Active Reports’ section. Add or edit relationships as described above.